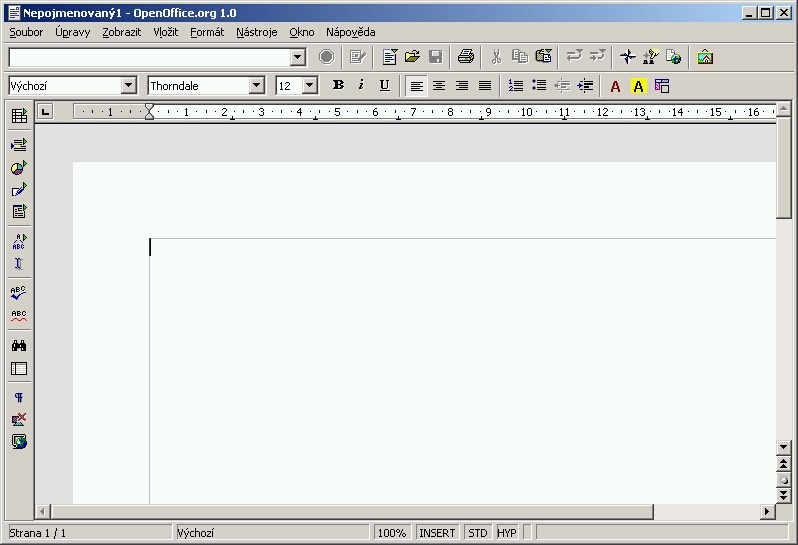
Obsah:
Co by to bylo za kancelářský balík, který by neobsahoval nástroj pro psaní dopisů, objednávek, knih, prostě čehokoliv. Textový editor OO Writer (OOW) vychází ze svého předchůdce StarOfice Writer a nijak výrazně se neliší. Vlastně se neliší příliš ani od MS Word, což výrazně pomůže těm z vás, kteří si těžko zvykají na nové věci.
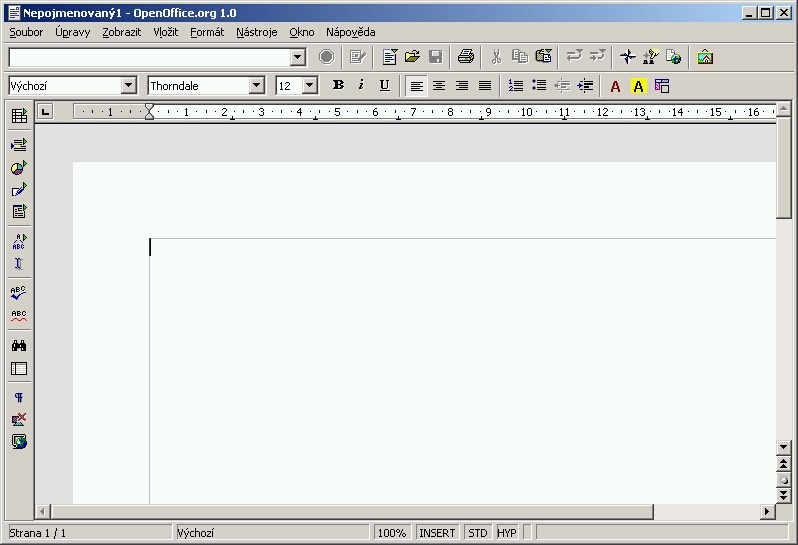
Okno programu
Jak vidíte z toho obrázku, obsahuje okno programu kromě místa
pro psaní dokumentů (právě zde) také soustavu příkazů v nabídkách, několik panelů
nástrojů a také stavový řádek pro informování.
Po spuštění textového editoru je v okně prázdný dokument, do kterého můžeme
okamžitě začít psát.
Obsah
nabídek:
Pro příkazy pro manipulaci s dokumenty jsou v nabídce Soubor,
úpravy textu a práce se schránkou v nabídce Úpravy, volby modu
zobrazení najdeme v nabídce Zobrazit, funkce pro vkládání speciálních
objektů v nabídce Vložit, nastavení formátu textu, odstavců, stránek
se nacházejí v nabídce Formát, různé nástroje nalezneme v nabídce Nástroje,
příkazy pro práci s okny jsou v nabídce Okno a nápověda je obsažena v
nabídce Nápověda.
Vytváření
nových dokumentů, otevírání existujících souborů, ukládání a zavírání:
![]() Nový
dokument je vytvořen automaticky po spuštění programu. Pokud chceme vytvořit
ještě další prázdný dokument, jednoduše stiskneme třetí tlačítko na panelu nástrojů
(stránka s modrým textem) nebo příkazem Nový - Text document (textový dokument)
v nabídce Soubor.
Nový
dokument je vytvořen automaticky po spuštění programu. Pokud chceme vytvořit
ještě další prázdný dokument, jednoduše stiskneme třetí tlačítko na panelu nástrojů
(stránka s modrým textem) nebo příkazem Nový - Text document (textový dokument)
v nabídce Soubor.
![]() Již
existující dokument otevřeme stiskem tlačítka nebo opět příkazem z nabídky Soubor
- Otevřít. Dialog oproti standardu obsahuje rozbalovací seznam Verze,
kde můžeme vybrat, která verze dokumentu má být otevřena.
Již
existující dokument otevřeme stiskem tlačítka nebo opět příkazem z nabídky Soubor
- Otevřít. Dialog oproti standardu obsahuje rozbalovací seznam Verze,
kde můžeme vybrat, která verze dokumentu má být otevřena.
![]() Po
skončení práce je potřeba dokument uložit na disk. Nejjednodušší postup je tlačítko nebo
příkaz Soubor- Uložit. Jméno souboru je požadováno pouze jednou, při
dalším ukládání je automaticky uloženo do daného souboru. Chceme-li uložit soubor
pod novým jménem, vybereme příkaz Uložit jako... v nabídce Soubor.
Po
skončení práce je potřeba dokument uložit na disk. Nejjednodušší postup je tlačítko nebo
příkaz Soubor- Uložit. Jméno souboru je požadováno pouze jednou, při
dalším ukládání je automaticky uloženo do daného souboru. Chceme-li uložit soubor
pod novým jménem, vybereme příkaz Uložit jako... v nabídce Soubor.
Pokud není soubor při zavírání uložen, nemusíme
se bát ztráty práce, neboť se nás program zeptá, zda dokument nechcete nejprve
uložit. Pro uložení zvolíme tlačítko Uložit, jinak Zahodit (Zrušit
zruší uzavření).
Pohyb
v dokumentu
V dokumentu se můžeme pohybovat
několika způsoby. Můžeme přitom používat myš nebo šipky. Pohyb pomocí myši je
zřejmě jasný a tak pouze vypíšu několik klávesových zkratek pro pohyb v dokumentu
pomocí šipek:
| šipka vlevo/vpravo | posun o jedno písmeno dozadu/dopředu |
| šipka nahoru/dolu | posun o řádek nahoru/dolu |
| CTRL+šipka vlevo/vpravo | posun o slovo dozadu/dopředu |
| Page Up/Page Down | posun o obrazovku nahoru/dolu |
| Home/End | skok na začátek/konec řádku |
| CTRL+Home/End | skok na začátek/konec dokumentu |
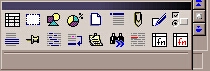 Pro
pohyb v krátkém dokumentu je toto poměrně dostačující, ale pohybovat se rozsáhlým
dokumentem o několika desítkách stran by bylo pouze pomocí šipek velice složité.
Proto obsahuje OO Writer funkci nazvanou Navigace. K této funkci se dostaneme
pomocí tlačítka
Pro
pohyb v krátkém dokumentu je toto poměrně dostačující, ale pohybovat se rozsáhlým
dokumentem o několika desítkách stran by bylo pouze pomocí šipek velice složité.
Proto obsahuje OO Writer funkci nazvanou Navigace. K této funkci se dostaneme
pomocí tlačítka ![]() ve spodní části svislého posuvníku. Po stisku se objeví okénko s 18 ikonkami.
Každá ikonka reprezentuje jeden typ objektu, který se může v dokumentu nacházet,
například záložky, tabulky, textové rámce, grafika, OLE objekty a další. Pro
pohyb v rozsáhlém dokumentu je dobré používat záložky, které mají stejnou funkci
jako ty, které používáme do knih. Na libovolné místo ji vložíme pomocí příkazu
Záložka... z nabídky Vložit. Stačí nyní napsat název záložky a
stisknout OK. Mezi záložkami se poté můžeme jednoduše pohybovat
tak, že v navigátoru vyberete ikonku
ve spodní části svislého posuvníku. Po stisku se objeví okénko s 18 ikonkami.
Každá ikonka reprezentuje jeden typ objektu, který se může v dokumentu nacházet,
například záložky, tabulky, textové rámce, grafika, OLE objekty a další. Pro
pohyb v rozsáhlém dokumentu je dobré používat záložky, které mají stejnou funkci
jako ty, které používáme do knih. Na libovolné místo ji vložíme pomocí příkazu
Záložka... z nabídky Vložit. Stačí nyní napsat název záložky a
stisknout OK. Mezi záložkami se poté můžeme jednoduše pohybovat
tak, že v navigátoru vyberete ikonku ![]() a poté buď
a poté buď ![]() nebo
nebo ![]() .
.
V dokumentu se můžeme pohybovat také po jednotlivých stranách a to tak, že v
navigátoru vyberete ikonku ![]() .
.
Psaní
textů
Nyní se již dostáváme k samotnému
psaní. Nebudu vás zde učit psát, pouze bych vás chtěl upozornit na některé chyby,
které začátečníci, ale i pokročilí (občas i já) dělají. Při psaní textů v moderních
editorech se konce řádků neukončují klávesou ENTER, jako je tomu při psaní na
psacím stroji, ale píše se dále, neboť program sám vhodně řádek zalomí. Pokud
totiž každý řádek ukončovali ENTERem, budeme mít později problémy při formátování
a s některými dalšími funkcemi. Klávesu ENTER používáme pouze k ukončení odstavců.
Při psaní textů si nelámeme hlavu s formátováním. Text formátujte teprve tehdy,
když máte napsaný ucelený úsek. Je to jednodušší a ušetříme si tím čas. O formátování
si povíme něco v dalším textu.
Výhodou počítače oproti psacímu stroji je možnost připsání textu do již napsaného.
Pokud kamkoliv do textu umístíme kurzor, můžeme začít psát a text za kurzorem
se bude posouvat. Toto ale platí pouze v případě, že na stavovém řádku
je vidět nápis INSRT. Tomuto módu se také říká vkládání. Pokud je tam uvedeno
OVER (neboli mód přepisovací), bude text za kurzorem postupně nahrazován novým.
Přepínat mezi přepisování a vkládáním můžete klávesou INSERT nebo klepnutím
myší na nápis OVER resp. INSRT.
Text před kurzorem můžeme vymazat klávesou BACKSPACE (šipka vlevo umístěna nad
ENTERem), text, který následuje za kurzorem, vymažeme klávesou DELETE. Delší
úsek textu vymažeme nejlépe tak, že si úsek nejprve označíme a poté stiskneme
klávesu DELETE.
Výběr
textu pomocí myši
Jistě asi tušíte, že pokud by existoval
pouze jediný způsob, jak text pomocí myši označit, nebylo by to na samostatnou
kapitolku.
Pomocí myši text označíme jednoduše tak, že najedeme na místo, kde má výběr
začínat, stiskneme levé tlačítko a táhneme na místo, kde výběr bude končit.
Pokud je toto místo mimo obrazovku, není to problém, protože pokud najedeme
ke spodnímu okraji okna, text začne rolovat, čímž se dostaneme tam, kam chceme.
Druhou možností, jak text označit, je umístit kurzor na začátek úseku, myší
najet na místo, kde bude výběr končit, podržet klávesu SHIFT a k tomu stisknout
levé tlačítko myši.
Vybrat můžeme najednou i více oblastí. Při tomto způsobu výběru je nutné držet
stisknutou klávesu CTRL. Přitom můžeme kombinovat všechny postupy dohromady.
Pokud patříme mezi línější lidi a zdá se nám toto příliš složité, nabízí OO
Writer několik ulehčení. Zkuste si vybrat úsek textu pomocí myši ve standardním
módu (ve stavovém řádku je STD), v rozšiřujícím módu (EXT - viz výběr s klávesou
SHIFT) a v módu doplňovacím (ADD - výběr více úseků najednou). Mezi jednotlivými
módy se přepíná kliknutím na stavový řádek v oblasti pátého pole. Do módu STD
se vrátíte jednoduše stiskem klávesy ESC.
Celé slovo vyberete dvojklikem levého tlačítka myši, řádek trojklikem.
Výběr
textu pomocí klávesnice
I pomocí klávesnice lze vybrat část textu.
Pominu-li klávesovou zkratku CTRL+A, kterou vyberete celý text, existuje ještě
spousta dalších, které vám nyní představím.
K výběru textu pomocí klávesnice používáme tytéž klávesové zkratky, jako pro
pohyb v dokumentu. Tyto klávesové zkratky
ovšem musíme doplnit tím, že přitom držíme klávesu SHIFT. Při výběru můžeme
též používat módy zmíněné v předchozí kapitolce (STD, EXT a ADD).
Samozřejmostí je také, že můžeme kombinovat výběr pomocí klávesnice a myši.
Editace
textu
Nyní již umíme část textu vybrat, ale
ještě nevíme, co s takto vybraným textem můžete dělat. Možností je několik.
Zaprvé můžeme vybraný text smazat (klávesou DELETE či BACKSPACE), můžeme jej
zkopírovat do schránky (klávesovou zkratkou CTRL+C) resp. vyjmout (CTRL+X) a
poté vložit tak na jiné místo v dokumentu či třeba úplně do jiného programu
(CTRL+V). Vybraný text také můžeme nahradit tím, který jste již dříve do schránky
zkopírovali.
Vybraný text můžeme také posouvat. Je možné použít metodu vyjmutí a následného
vložení na nové místo (viz předchozí odstavec) nebo postupem Drag & Drop
(česky by se to dalo přeložit jako Táhni a pusť).
Metoda Drag & Drop
Metoda Drag & Drop spočívá v následujících
pěti krocích:
Přesouvaný objekt nebo
výběr nelze přesunout na sebe samého (kurzor myši se změní na přeškrtnuté kolečko).
Metodou Drag & Drop lze na nové místo přenést pouze kopii objektu či výběru,
přičemž postup je stejný, pouze musíme při kopírování držet navíc stisknutou
klávesu CTRL.
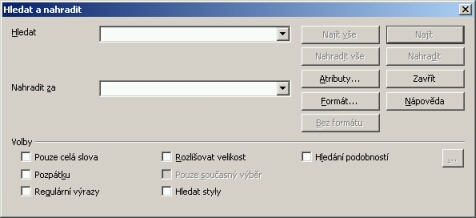
Hledání
a náhrada slov v textu
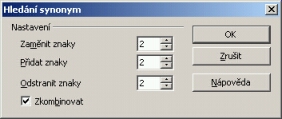 Potřebujeme-li
v textu najít konkrétní text, je zde funkce Hledat a nahradit v nabídce
Úpravy.Otevře se dialogové okno, ve kterém je spousta možností nastavení
hledání resp. nahrazování. Do pole Hledat napíšeme hledaný výraz, do
políčka Nahradit za případný výraz, kterým bude nalezený výraz nahrazen.
V rámečku Volby můžeme určit, zda se mají hledat pouze celá slova, zda
má být brán ohled na velikost písmen, zda se má prohledat pouze vybraný text,
zda má program hledat od pozice kurzoru směrem k začátku. Pole Hledání podobností
umožňuje vyhledání výrazu, který se od toho zadaného v poli Hledat liší
o několik znaků. Stiskem tlačítka ... se otevře okénko umožňující doplňková
nastavení pro Hledání synonym. Zde zvolíme (v pořadí odshora), kolik
znaků může být v nalezeném řetězci jiných, kolik znaků může být navíc a kolik
znaků může chybět oproti v řetězci hledanému. Volbou Zkombinovat jednotlivá
nastavení sloučíme. Na ukázku pro jednodušší pochopení dva příklady:
Potřebujeme-li
v textu najít konkrétní text, je zde funkce Hledat a nahradit v nabídce
Úpravy.Otevře se dialogové okno, ve kterém je spousta možností nastavení
hledání resp. nahrazování. Do pole Hledat napíšeme hledaný výraz, do
políčka Nahradit za případný výraz, kterým bude nalezený výraz nahrazen.
V rámečku Volby můžeme určit, zda se mají hledat pouze celá slova, zda
má být brán ohled na velikost písmen, zda se má prohledat pouze vybraný text,
zda má program hledat od pozice kurzoru směrem k začátku. Pole Hledání podobností
umožňuje vyhledání výrazu, který se od toho zadaného v poli Hledat liší
o několik znaků. Stiskem tlačítka ... se otevře okénko umožňující doplňková
nastavení pro Hledání synonym. Zde zvolíme (v pořadí odshora), kolik
znaků může být v nalezeném řetězci jiných, kolik znaků může být navíc a kolik
znaků může chybět oproti v řetězci hledanému. Volbou Zkombinovat jednotlivá
nastavení sloučíme. Na ukázku pro jednodušší pochopení dva příklady:
| Výraz v poli Search for | Nalezené výrazy při dvou přidaných znacích | Nalezené výrazy při dvou nahrazených znacích | Nalezené výrazy při dvou odebraných znacích | Nalezené výrazy při kombinaci možností po dvou znacích |
| start | startér | stany | sta | storno |
| Děčín | Děčína | děkan | vděčný, čáp |
Po nastavení vlastností hledání máme několik možností, jak pokračovat. Buď můžeme dialog zavřít a nehledat nic, vyhledat následný výskyt výrazu (tlačítko Najít), vyhledat všechny výskyty (tlačítko Najít vše), nahradit následující výskyt výrazu (tlačítko Nahradit), nahradit všechny výskyty výrazu (tlačítko Nahradit vše). Tlačítko Nápověda vyvolá nápovědu (jak jinak než anglickou), tlačítkem Formát můžeme určit, jaký formát musí nalezený řetězec mít. Nastavit můžeme vlastnosti písma a odstavce (vzhledem ke specifičnosti této funkce vás jí nebudu dále zatěžovat). Zrušení formátu provedeme tlačítkem Bez formátu.
![]()
Formátování
- písmo
První věc, kterou se naučíme,
je nastavení vlastností písma. Měnit můžeme velikost, druh a řez. Pojmy
velikost a druh písma jsou asi jasné, řezem písma je myšleno, zda jde o písmo
tučné, kurzívu, podtržené či přeškrtnuté či vzájemné kombinace
předchozích.
Změna velikosti písma: Ke změně můžeme použít panel Formát (viz
obrázek). V rozbalovacím seznamu jednoduše vybereme novou velikost. Velikost
je udávána v bodech, což jsou standardní jednotky. Velikost celého textu volíme
s ohledem na čitelnost (pro text na stránce formátu A4 je doporučená velikost
10 až 12 bodů).
Změna druhu písma: Druh písma zvolíme v rozbalovacím seznamu. Při standardním
nastavení je název písma napsán právě tak, jak vypadá ve skutečnosti, což nám
usnadní výběr. Různé druhy písma je nutné používat střídmě a s rozvahou, protože
nadměrným počtem můžeme spíše uškodit než prospět. Vzhledem k tomu, že v češtině
používáme nad některými písmeny háčky případně čárky, je nutné vybrat písmo,
které jejich psaní umožní. Bohužel většina písem je hlavně pro anglicky píšící,
proto některá písma jsou v seznamu několikrát pod sebou (např. Times New Roman).
První je bez doplňujícího označení, ostatní mají v závorce napsáno, pro jaké
jazyky Evropy se dají s nimi psát. Pro český texty používáme většinou písma
bez dalšího označení nebo s označením CE (ale pozor: některá písma nemají doplňující
označení, ale český text s nimi nenapíšeme). Pro čitelnost textu je vhodné používat
písma jako Arial nebo Times New Roman. Ozdobná písma jsou sice pěkná, ale hodí
se pouze nad nadpisy. Je rozhodně nevhodné psát celý text ozdobným písmem.
Naprostá většina písem je TrueType, což zjednodušeně znamená, že tak, jak písmo
vypadá na obrazovce, bude vypadat i po vytisknutí. Některé druhy písma obsahují
pouze nejrůznější znaky, což vám umožní vložit do dokumentu např. šipku, znaky
zvěrokruhu, čísla v kolečkách atd.
Změna řezu písma: Samozřejmostí je také určení tzv. řezu písma. Různé
řezy písma používáme hlavně ke zvýraznění důležitých částí textů. Můžeme použít
písmo tučné, kurzívu, podtržené a různé kombinace předchozích.
Nastavit řez písma není složité. Slouží k tomu tlačítka B
(tučné), i
(kurzíva) a U
(podtržené).
Barva písma, pozadí a stránky: Měnit
můžeme i barvy. Pro rychlou změnu barev slouží tři tlačítka na formátovacím
panelu úplně vpravo. Jejich význam je v pořadí zleva: barva písma, barva pozadí
písma a barva pozadí řádky. Pro výběr barvy stačí stisknout tlačítko myši nad
tlačítkem a držet jej do doby, něž se objeví plovoucí tabulka, ve které vybereme
požadovanou barvu. Příslušná barva se poté objeví též na příslušném tlačítku.
Pro další použití téže barvy stačí pouhé stisknutí a uvolnění tlačítka myši
(nemusíme čekat na zobrazení tabulky. Potřebujeme-li nastavit bezbarvé pozadí,
vyberte z tabulky Bez výplně.
Další vlastnosti písma: Již umíme nastavit druh písma, jeho velikost
a řez. OO Writer nabízejí daleko více nastavení. Tyto však nejsou přístupné
přímo z panelu, ale z dialogového okna Znak (příkazem Formát -
Znak). V tomto okně je pět karet:
Písmo: Na této kartě vybereme druh písma, řez, jeho velikost, barvu a jazyk (pro češtinu Česky)). V poli dole vidíme, jak bude výsledek vypadat.
Efekty pro písmo: Zde zvolíme další efekty. Vlevo vybereme možnost podtržení (a barvu) a přeškrtnutí (a pouze slova), V rozbalovacím seznamu Efekty můžeme zvolit, zda má být velikost písmen tak, jak je (Žádný), nebo mají být VŠECHNA VELKÁ, všechna malá, KAPITÁLKY nebo první písmeno každého slova velké (Title). Pomocí Stín, Obrys a Blikání můžeme určit, jak bude písmo vypadat (blikání bude pochopitelně viditelné pouze na obrazovce)
Umístění:
umožní nastavit text jako horní či
dolní index.
V části Umístění můžeme nastavit, jak má být text indexu veliký a
o kolik procent má být horní či dolní index snížen nebo zvýšen oproti textu.
Část Rotace / škálování nabízí volby otočení písma o 90 a 270° a
procentuální šířku. Zatržením Přizpůsobit řádce nastaví šířku znaků
tak, aby se vešly svisle na řádek. Šířku můžeme určit i manuálně.
Dále máme možnost určit vzdálenost mezi jednotlivými znaky. Tu nastavíme
v části Rozestup. Nejprve vybereme, zda má být vzdálenost mezi znaky
normální (Výchozí), rozšířená nebo zúžená. Zaškrtávací políčko
Kerning párů umožní snížit vzdálenost mezi některými dvojicemi písmen
(např.: A V na AV - spodní část A a horní část V jsou nad sebou, čímž se
sníží požadované místo a zlepší se čitelnost textu).
Hypertextový odkaz: Na této kartě nastavíme vlastnosti odkazu, jako URL adresu, jméno odkazu (Name), cílové okno odkazu (Cílový rámec - _blank = nové okno, _self = aktuální okno), styl odkazu.
Pozadí: Tato karta vám umožní výběr barvy pozadí textu.
![]()
Formátování
- odstavec
Nejprve se opět podíváme na vlastnosti,
které se dají upravit přímo z panelu nástrojů. Pomocí panelu nástrojů můžeme
určit zarovnání (první čtyři tlačítka na obrázku. Zprava: zarovnání vlevo, na
střed, vpravo a do bloku). Další dvě tlačítka umožňují přidání číslování či
odrážek před odstavec. Poslední dvě zase umožní zmenšení resp. zvětšení odsazení
odstavce.
To by ale toho bylo málo. Pro další možnosti musíme opět otevřít dialogové okno.
To provedeme příkazem Odstavec z nabídky Formát. V dialogu je
osm karet:
Formátování
stránky
Když už máme zformátován text i odstavce,
nezbývá, než se vrhnout na formátování stránky. Pro tento účel nejsou na panelu
nástrojů žádná tlačítka, takže se ihned vrhnu do popisu dialogového okna Formát
- Stránka.
Dialog je opět rozdělen na osm karet:
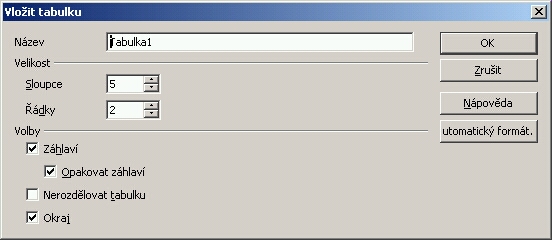
Práce s tabulkami
Moderní textové editory umožňují do textu
vkládat nejrůznější objekty. Jedním typem objektu je tabulka.
Tabulku do textu vložíme tak, že kurzor umístíte na místo, kde má nová tabulka
vzniknout, poté volbou Insert (Vložit) - Table (Tabulku) otevřeme dialogové
okno.
Napíšeme jméno tabulky a v rámečku zadáme počet sloupců a řádek. Má-li mít tabulka
záhlaví, vybereme volbu Záhlaví a v případě, že chceme, aby se záhlaví
opakovalo na začátku každé stránky, vybereme také příslušnou volbu. Někdy můžeme
chtít, aby tabulka zůstala celá na jedné stránce a nebyla rozdělena, v tomto
případě zvolíme volbu Nerozdělovat tabulku. Má-li mít tabulka mřížku
(ohraničení buněk tabulky), zvolíme Okraj.
Samozřejmě, že i tabulka má svůj vlastní formát. Předně můžete vybírat z již
vytvořených formátů, které se skrývají pod tlačítkem Automatický formát....
V tabulce se pohybujeme mezi buňkami klávesou TAB vpřed a SHIFT+TAB vzad. Pokud
dosáhneme konce řádku, bude kurzor automaticky posunut na další řádek
a v případě, že další řádek tabulky neexistuje, bude vytvořen. Proto stačí ponechat
při tvorbě tabulky počet řádků na hodnotě 2 a řádky podle potřeby přidávat.
V jednotlivých buňkách se pohybujeme podle zvyku šipkami.
![]() Pro
jednoduchou práci s tabulkou slouží tlačítka, která se objevila na panelu nástrojů
(vidíte je i na obrázku). Význam jednotlivých tlačítek:
Pro
jednoduchou práci s tabulkou slouží tlačítka, která se objevila na panelu nástrojů
(vidíte je i na obrázku). Význam jednotlivých tlačítek:
Je vám snad jasné, že se dá nastavit mnohem více, než pouze těchto pár vlastností. K tomu ale potřebujeme opět dialogové okno. K dialogovému oknu se dostaneme více způsoby. Prvním z nich je opětovné zvolení volby Vložit - Tabulku nebo Formát - Tabulka. Ať už použijeme jakýkoliv způsob, otevře se nám dialogové okno a v něm pět karet:
Samozřejmostí je také formátování textu v tabulce, které je shodné s editováním jakéhokoliv textu.
Textové
pole
Textový rámec je objekt, který obsahuje opět text, stejně jako
tabulka. Výhodou textového pole proti klasickému textu je jejich možnost vzájemného
vnořování a také to, že se dá nastavovat obtékání okolního textu a umístění
textového pole nezávisle na něm. Pole vložíme příkazem Vložit - Rámeček.
V dialogovém okně nastavíme jednotlivé vlastnosti pole. Dialogové okno obsahuje
osm karet:
![]()
![]()
Grafika
Další objekt, který lze do dokumentu vložit, je grafika, neboli
obrázek. Obrázek vložíme pomocí příkazu Vložit - Obrázky - Ze souboru...).
V dialogovém okně vyberte soubor, který chcete vložit.
Pro práci s obrázky je zde opět panel nástrojů (dokonce dva), které vidíme nahoře.
Význam jednotlivých tlačítek:
|
|
Dialogové okno, ve kterém můžeme nastavit daleko více vlastností, otevřeme tlačítkem 12 na druhém panelu. Dialog obsahuje devět karet, které si nyní opět přiblížíme:
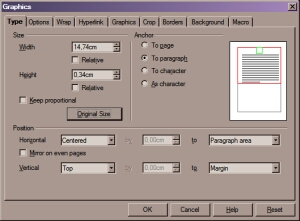 Typ: Tato
karta nám umožní určit velikost a umístění obrázku v dokumentu. Určíme zde
šířku a výšku. Hodnoty můžeme nastavit i relativně (neboli v procentech velikosti
textové oblasti stránky) po aktivaci pole Relativní. Volba Zachovat
poměr určuje, že při změně jednoho rozměru bude automaticky přizpůsoben
rozměr druhý a volba Původní velikost zase nastaví původní velikost
obrázku.
Typ: Tato
karta nám umožní určit velikost a umístění obrázku v dokumentu. Určíme zde
šířku a výšku. Hodnoty můžeme nastavit i relativně (neboli v procentech velikosti
textové oblasti stránky) po aktivaci pole Relativní. Volba Zachovat
poměr určuje, že při změně jednoho rozměru bude automaticky přizpůsoben
rozměr druhý a volba Původní velikost zase nastaví původní velikost
obrázku. Obtékání
textu: Obtékání je poměrně důležitá vlastnost textových polí, proto
ji můžeme nastavit na této kartě. Obtékání znamená, jak se chová okolní text
k textovému poli. Obrázky jsou snad dosti výmluvné, proto se zmíníme přímo
o volbě První odstavec, která znamená, že obtékat textové pole může
pouze odstavec, ke kterému pole náleží a ostatní odstavce budou umístěny pod
polem. Volba Na pozadí znamená v případě obtékaní přes, že je
textové pole pod textem. Chceme-li, aby okolní
text kopíroval hrany obrázku, jako je to na
Obtékání
textu: Obtékání je poměrně důležitá vlastnost textových polí, proto
ji můžeme nastavit na této kartě. Obtékání znamená, jak se chová okolní text
k textovému poli. Obrázky jsou snad dosti výmluvné, proto se zmíníme přímo
o volbě První odstavec, která znamená, že obtékat textové pole může
pouze odstavec, ke kterému pole náleží a ostatní odstavce budou umístěny pod
polem. Volba Na pozadí znamená v případě obtékaní přes, že je
textové pole pod textem. Chceme-li, aby okolní
text kopíroval hrany obrázku, jako je to na Další
objekty
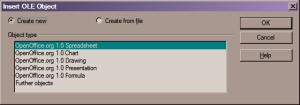 Do
dokumentu můžeme ještě, kromě zde již zmíněné tabulky, textového pole a obrázku,
vložit také tzv. OLE objekty, zvuky, videa, matematické a chemické vzorce atd.
Objekty vkládáme do dokumentu příkazem Vložit - Objekt. Z podnabídky
vybereme, který typ objektu chcete vložit.
Do
dokumentu můžeme ještě, kromě zde již zmíněné tabulky, textového pole a obrázku,
vložit také tzv. OLE objekty, zvuky, videa, matematické a chemické vzorce atd.
Objekty vkládáme do dokumentu příkazem Vložit - Objekt. Z podnabídky
vybereme, který typ objektu chcete vložit.
OLE objekt je takový objekt, k jehož funkci je potřeba jiný program než ten,
ve kterém objekt je.
OLE objektem může být tabulka OO Calc, obrázek OO Draw, graf OO Chart atd.
V dialogovém okně vybereme typ objektu. Nejprve jsou zde vypsány všechny objekty
OO. Položkou Další objekty se otevře další dialogové okno, ve kterém
jsou všechny ostatní objekty, které je možné vložit.
Samostatnou oblastí je možnost vložení speciálních znaků, polí (datum, čas, jméno), záhlaví a zápatí atd. Všechny tyto položky nalezneme v menu Insert (Vložit).
Oblasti
dokumentu
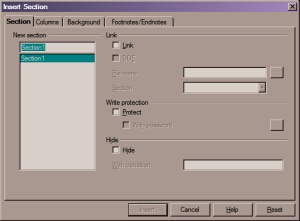 Dokument
můžeme rozdělit nejen na jednotlivé stránky odstavce nebo sloupce (příkaz Vložit
- Ruční zalomení...), ale i na jednotlivé oblasti, ve kterých bude odlišné
formátování (např. různý počet sloupců, různá barva pozadí atd.).
Dokument
můžeme rozdělit nejen na jednotlivé stránky odstavce nebo sloupce (příkaz Vložit
- Ruční zalomení...), ale i na jednotlivé oblasti, ve kterých bude odlišné
formátování (např. různý počet sloupců, různá barva pozadí atd.).
Oblast vložíme příkazem Vložit - Sekce. V na první kartě dialogu jde
určit jméno oblasti, dále v rámečku Ochrana proti zápisu můžeme oblast
uzamknout nebo skrýt.
Oblast může obsahovat sloupce, které můžeme nastavit na kartě Sloupce.
Tato karta nám umožní umístit text do několika sloupců. Jejich počet
zadáme do pole Sloupce, šířku sloupce určíme v rámečku Šířka pro
každý sloupec samostatně, případně pro sloupce stejně široké, stačí zatrhnout
volbu Automatická šířka. Mezi sloupci může být oddělující čára, kterou
nastavíme v rámečku Oddělovací čára.
Na kartě Pozadí můžete umístit na pozadí jednu barvu nebo obrázek.
Nastavení barvy pozadí zde již bylo zmíněné,
takže se zaměřím pouze na nastavení obrázku. Tlačítkem Listovat jej vybereme
a v rámečku Typ můžete určit vzhled. Obrázek může být umístěn dlaždicově,
roztažen (Oblast), nebo můžete umístění určit.
Karta Poznámky pod čarou/vysvětlivky: Standardně jsou poznámky ze všech
oblastí dokumentu soustředěny dole na stránce resp. na konci dokumentu. Pokud
potřebujeme umístit poznámky těsně pod oblast, zvolte volbu Shromáždit
na konci textu. V tomto případě můžeme začít číslovat od počátku (Restartovat
číslování) a také určit vlastní formát číslování.
Psaní textu v oblasti ani jeho formátování či vkládání různých komponent do
textu se nijak neliší od toho, co jste se naučili. S oblastmi se zkrátka pracuje
stejně jako s celým dokumentem.
Kontrola
pravopisu
Poslední věc, kterou se v textovém editoru naučíme, je nechat
si zkontrolovat v dokumentu pravopis. Předem chci upozornit, že počítač nemůže
zkušeného korektora nikdy (alespoň v češtině ne) nahradit. Existují totiž dvojice
slov (např.: bít - být) a v některých případech záměna jediného písmene vede
ke změně významu, který počítač nekontroluje. Proto berte kontrolu jako spíše
orientační a raději dělejte co nejméně chyb (navíc něco jako shoda podmětu a
přísudku je počítači cizí).
Kontrolu pravopisu spustíme klávesou F7. Pokud program nalezne chybu, otevře
dialogové okno, kde je napsáno chybné slovo a několik možností oprav. V případě
vícejazyčných textů můžeme vybrat v rozbalovacím seznamu Jazyk příslušný
jazyk. Protože ve slovníku všechna slova nejsou (hlavně chybí vlastní jména),
je možnost jej v případě, že si jsme jisti správností zápisu tlačítkem Přidat
do slovníku přidat. Do pole Slovo můžete napsat slovo správně a stisknout
ENTER nebo tlačítko Nahradit. Pokud jsi nejsme jisti, zda je vámi nové
slovo správně napsáno, stačí stisknout tlačítko ABC a pokud se objeví
vedle ikonka ![]() ,
je slovo napsáno správně. Někdy se může hodit chybné slovo přeskočit. Pro tento
případ je zde tlačítko Ignorovat resp. Ignorovat vše, které přeskočí
všechny výskyty tohoto slova v dokumentu.
,
je slovo napsáno správně. Někdy se může hodit chybné slovo přeskočit. Pro tento
případ je zde tlačítko Ignorovat resp. Ignorovat vše, které přeskočí
všechny výskyty tohoto slova v dokumentu.
![]() Na
panelu nástrojů na levé straně jsou dvě tlačítka, která mají něco společného
s kontrolou pravopisu. Horní spustí kontrolu pravopisu a spodní spustí resp.
zastaví automatickou kontrolu (chybná slova jsou podtržena červenou vlnovkou).
Pokud na takto označené slovo kliknete pravým tlačítkem myši, můžete v místní
nabídce vybrat novou podobu slova.
Na
panelu nástrojů na levé straně jsou dvě tlačítka, která mají něco společného
s kontrolou pravopisu. Horní spustí kontrolu pravopisu a spodní spustí resp.
zastaví automatickou kontrolu (chybná slova jsou podtržena červenou vlnovkou).
Pokud na takto označené slovo kliknete pravým tlačítkem myši, můžete v místní
nabídce vybrat novou podobu slova.
Tisk dokumentu
Pokud již máme dokument napsán a
zformátován podle svých požadavků, nezbývá, než jej vytisknout (pokud to ovšem
chceme). To provedeme velice jednoduše tak, že v nabídce Soubor zvolíte
Tisk. Otevře se dialogové okno, ve kterém vybereme tiskárnu (můžeme
upravit její vlastnosti). Dále zde můžeme nastavit rozsah tisku (to, co chcete
tisknout). Zvolit můžeme mezi Vše, Stránky (jejichž čísla napíšeme
do textového pole, např.: 3; 6; 9-14 vytiskne stránky 3, 6 a 9 až 14) nebo výběr.
Dále můžeme nastavit počet kopií (v tomto případě může program tisknout jednotlivé
výtisky seřazeně).